Optimizing Chromebooks - Keeping Tabs on Literacy Students
- Apr 23, 2018
- 3 min read
Updated: Dec 20, 2018
Popups, closed windows, miss clicks, and mayhem: how can a teacher keep their literacy student on-task with digital literacy? The Chromebook’s “add user” function is here to help.
Hopefully this post will help you save time and prevent your class descending into madness.

If you want to keep your classroom organized and on task, I highly recommend investing some time into optimizing your Chrome-cart for your classroom and for your student's literacy needs.
We will be creating a gmail account for you class, and optimizing that account across all chromebooks in your classroom. We will also be assigning each student their own specific Chromebook to help ease the student's digital literacy burden.
Special thanks to Matthew Penny for perfecting One World ... One Center's Chromebook setup.
-Daniel Green (CLB 1L)
-------------------------------------------------------------------------------------------------------------

Step 1: Optional
Assign each student their own Chromebook.
·Most chrome-carts hold 40 computers each.
·That means 2-3 classes can comfortably assign a computer to each individual student while still using only one chrome-cart.
·If each student has their own Chromebook, you can carry over documents and open websites between blocks and school days.
Other classes DO NOT use my Chromebooks. I have 12 set aside for my student's, while other classes know which Chromebooks are their's to use.
EX) I often ask my students to begin with typingclub.com. Because my students
use the exact-same laptop between classes, and because no other class
is using CLB1L's 12 laptops, my students have no issues. They simply
open up the Chromebook and instantly see their previous windows and tabs.
Remember: you don't need to power-down chromebooks. Chromebooks go into power saving mode and can be recharged while still turned-on.
-------------------------------------------------------------------------------------------------------------
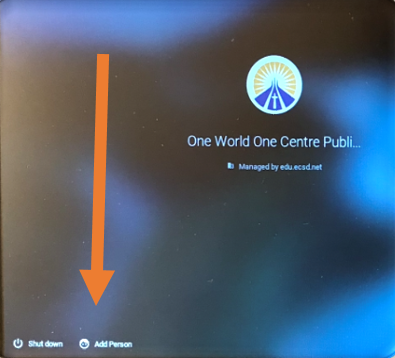
Step 2:
Create a class Gmail account.
Chrome-carts allow you to “add person”.
Before class, create a class g-mail account for all students to login to. Ex: owocclb1l@gmail.com
Each student will use this Gmail to log into the Chromebooks. Likely, you will only need to do this once per student.
-------------------------------------------------------------------------------------------------------------

Step 3:
Display your class Gmail.
Have your Gmail created before your first computer class.
Display the information in the classroom so that students can easily refer to it.
Be sure to pre-teach the @ symbol, usernames and passwords.
Identifying and circling keys can make a good Listening assessment
-------------------------------------------------------------------------------------------------------------
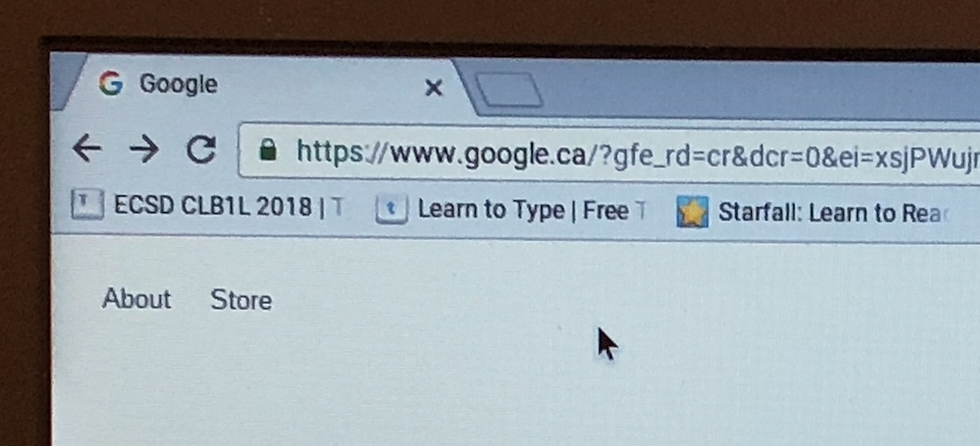
Step 4:
Bookmark useful websites while logged into the class Gmail account.
·As you find websites you like, bookmark them on any computer logged into your classroom Gmail
Now any computer logged into your classroom Gmail can see and utilize those bookmarks.
Literacy students will often murder open-tabs, so having bookmarks available can spare you a lot of grief.
-------------------------------------------------------------------------------------------------------------

Step 5:
Make sure the bookmark bar is visible
Some Chromebooks might have the Bookmark Bar turned off.
Go to “bookmarks” and click “show bookmark bar”
Most Chromebooks should already be showing the bookmark bar, but you may have to adjust the settings on 1 or 2 Chromebooks.
-------------------------------------------------------------------------------------------------------------

Step 6:
Teach!
I like to have my CLB1L students start our computer class with 10 minutes of typingclub.com.
Because of the above setup, the students are able to open their chromebook and instantly have access to all of their previously opened tabs and windows. I provide almost 0 support to my CLB 1L class when it comes to getting to previously taught websites.
If a student closes a tab, they can easily click a bookmark and return to the website they need.
I can test “log in” or “finding tabs” as a CLB1L reading test. I can also do listening tests with the keyboard setup, or test “copying a web address”. Computer literacy offers a wide scope of real-word activities to teach and grade.
-------------------------------------------------------------------------------------------------------------
Hopefully this has helped demystify how to get the most out of your classroom Chrome-carts. Below I will attach links to a few resources I have made. Most resources are for CLB1L, but a few of them can be adapted or used for a variety of CLB levels.

Computer Skills Needs Assessment - All CLB 1l ( but levels could use)
Listening SU/AT - Circle The Keys on the Keyboard - CLB 1L
Reading SU/AT - Copying a Web Address Correctly - CLB 1L
Speaking SU/AT - Asking for repeats - CLB 1L
- By Daniel Green




